Virtualisons avec VirtualBox
Ayant changé de machine récemment, je cherchais une solution simple pour continuer à utiliser Ubuntu 8.04 tout en ne modifiant pas l’OS installé, à savoir Windows XP. Pas de double boot non plus, afin de préserver la config standard des machines du bureau.
Je souhaitais installer une solution légère et gratuite, ce qui éliminait tout de suite la solution VMWare, qui est vraiment trop lourde. Restait donc Virtual PC de Microsoft, que j’avais utilisé il y a quelques années, et VirtualBox, récemment acquis par Sun. Chacune de ces solution « pèse » environ 30 Mo, et est téléchargeable librement.
Le match s’est terminé plus tôt que prévu, puisqu’il m’a été impossible de lancer l’installation de Ubuntu à partir du livecd sur Virtual PC. Je dois avouer que je n’ai pas cherché bien loin pour trouver le pourquoi du comment, mais suis passé directement au plan B, VirtualBox.
L’énorme avantage de VirtualBox est son support natif de Linux tant pour les hôtes que pour les clients ; autant Virtual PC fait la fine bouche en offrant un choix « autre » pour tout ce qui n’est pas estampillé Microsoft, autant VirtualBox décline officiellement de nombreuses distributions comme client, dont Ubuntu.
L’installation, comme pour Virtual PC, est très facile, ce que j’avais déjà noté lorsque je l’avais installé sous Ubuntu. Vous pouvez régler la mémoire vive allouée, la taille du disque dur et sonn type (dynamique ou statique), la mémoire vidéo, le support des périphériques externes (CD-ROM, disquette, USB, etc…). Le réseau marche sans problème alors que mon expérience de Virtual PC avait été assez cahotique sur ce point là .
Le seul petit souci que j’ai rencontré concerne la résolution de l’écran. Au démarrage, je n’avais accès au maximum qu’à une résolution de 800×600 ; rageant pour une machine avec un bel écran en 1440×900 ! En fait, la solution est tout simple : il suffit d’installer les additions client (disponible dans le menu Périphériques de VirtualBox), pour voir monter sur le bureau un CDRom contenant un fichier script à lancer. Ouvrez un terminal, tapez sudo /media/cdrom/VB*.run et relancez votre machine virtuelle ; vous pourrez alors bénéficier du redimensionnement de l’écran client en fonction de la fenêtre hôte, ou du plein écran dans la résolution de votre poste.


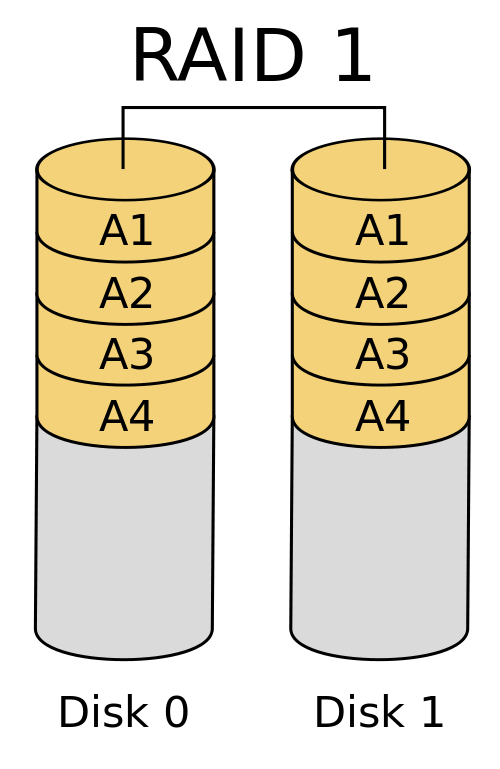

Répondre
Se joindre à la discussion ?Vous êtes libre de contribuer !