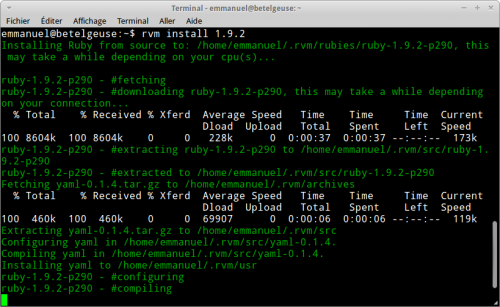Reconstruire son RAID1 après un crash
Vous avez vu dans un article précédent comment désactiver un disque dur dans une grappe RAID1. Ayant reçu le disque dur de remplacement par échange standard (merci Western Digital !), j’ai donc pu reconstruire mon RAID1.
Pour ce faire, j’ai procédé comme suit. Tout d’abord, il faut bien sûr installer physiquement le nouveau disque dans votre serveur. Après avoir redémarré la machine, tapez la commande suivante dans le terminal :
sudo fdisk -l
Vérifiez que votre nouveau disque est bien listé ; un message vous indique que le disque ne comporte pas de partitions. Notez bien le nom de ce disque (sda, sdb, sdc, etc).
Pour notre exemple, nous poserons que le disque valide est sda et le disque fraichement ajouté sdb.
Nous allons maintenant copier la partition du disque restant dans la grappe RAID pour initialiser le nouveau disque.  la commande à taper est la suivante :
sudo sfdisk -d /dev/sda | sfdisk /dev/sdb
Une fois le disque partitionné, nous pouvons l’ajouter à notre grappe RAID en tapant la commande suivante (à adapter en fonction des partitions, des grappes que vous utilisez sur votre serveur).
sudo mdadm --manage /dev/md0 --add /dev/sdb1
Vérifiez l’état de votre grappe en tapant la commande suivante :
cat /proc/mdstat
Votre nouveau disque doit être listé, mais comme spare [S], puisque nous n’avons pas encore passé notre grappe à 2 disques.  Pour augmenter la taille de notre grappe, il faut taper la commande suivante :
sudo mdadm --grow --raid-devices=2 /dev/md0
Cette commande va également lancer la reconstruction de la grappe ; vous pouvez en suivre la progression en tapant :
cat /proc/mdstat
Nous n’en avons pas tout à fait fini ; il faut maintenant modifier le fichier mdadm.conf pour y inscrire notre nouvelle taille de grappe :
ARRAY /dev/md/0 level=raid1 num-devices=2 metadata=1.2 UUID=02dd0a9a:d714cba8:83f756df:a95a8b51 name=test:0
Enfin, nous allons ajouter grub à notre nouveau disque, pour que le serveur puisse redémarrer en cas de problème sur l’autre disque :
sudo dpkg-reconfigure grub-pc
En choisissant les disques sda et sdb (et pas md0).
Enfin, pour s’assurer que le système redémarrera bien automatiquement même si un des disques tombe, il faut modifier un paramètre du fichier /etc/initramfs-tools/conf.d/mdadm :
BOOT_DEGRADED=true
Redémarrez votre serveur pour vérifier que tout fonctionne bien.
Via howtoforge.com, kernel.org