Transférer sa bibliothèque iTunes (et les sauvegardes iOS) sur un disque externe
Heureux possesseur d’un MacBook Air acheté pour commencer le développement iOS, je me suis vite retrouvé confronté au problème de l’espace disque sur le SSD interne de 64Go de la machine. Une des solutions pour faire de la place, c’est bien entendu d’utiliser un disque externe pour tous les fichiers volumineux : images de disques Virtual Box, apps iOS, vidéos, et musique. Voici comment j’ai procédé pour transférer ma bibliothèque iTunes sur mon disque externe.
Transférer la bibliothèque iTunes
Attention : cette procédure ne vaut que si vous avez regroupé tous vos fichiers musique au sein du dossier iTunes Media.
- Quitter iTunes si ce dernier est ouvert
- Copier le dossier iTunes qui se trouve dans /Users/NomUtilisateur/Music (où NomUtilisateur est votre login) vers votre disque dur externe
- Ouvrir iTunes en tenant la touche option enfoncée (comme indiqué dans cet article)
- Choisir le dossier iTunes que vous venez de copier sur votre disque dur externe
Vérifiez que vous avez bien accès à votre bibliothèque iTunes, avec tous vos fichiers, playlists, etc. Une fois cette vérification effectuée, vous pouvez supprimer le dossier /Users/NomUtilisateur/Music/iTunes de votre disque dur interne.
Transférer les sauvegardes iOS sur le disque dur externe
Après avoir transféré mes fichiers de musique, je me retrouvais tout de même avec un disque qui se remplissait rapidement pour des raisons que je n’arrivais pas à analyser. C’est simplement que les sauvegardes iOS, contrairement aux applications, ne sont pas stockées dans le dossier iTunes Media. Elles sont présentes dans le dossier ~/Library/Application Support/MobileSync/Backup. Pour les transférer, c’est un poil plus complexe que pour la procédure précédente, dans la mesure où vous aurez besoin d’utiliser le Terminal de MacOSX. Si vous ne savez pas ce que c’est, je vous déconseille d’aller plus loin !
- Quittez iTunes, débranchez vos appareils iOS
- Dans le Finder, ouvrez le menu Aller et cliquez sur l’option Aller au dossier
- Saisissez le dossier ~/Library/Application Support/MobileSync/ et cliquez sur Aller
- Copier le dossier Backup vers votre disque dur externe. Pour ma part, je l’ai copié à la racine du dossier iTunes créé au chapitre précédent.
- Renommez le dossier Backup original de votre disque dur interne en Backup.old par exemple
- Créez un lien symbolique vers votre nouveau répertoire de sauvegarde en tapant la commande suivante dans votre Terminal:
- ln -s /Volumes/NomDeVotreDisqueDurExterne/Emplacement/Backup ~/Library/Application\ Support/MobileSync/Backup. Attention : si le NomDeVotreDisqueDurExterne comporte des espace, vous devez les préfixer par un antislash \ comme dans le libellé de Application Support ci-dessus.
- Ouvrez iTunes, connectez un appareil iOS et vérifiez dans les préférences iTunes que vos sauvegardes apparaissent toujours.
Vous pouvez alors supprimer le dossier Backup.old et profiter de l’espace libéré (un dizaine de Go sur mon MacBook Air).

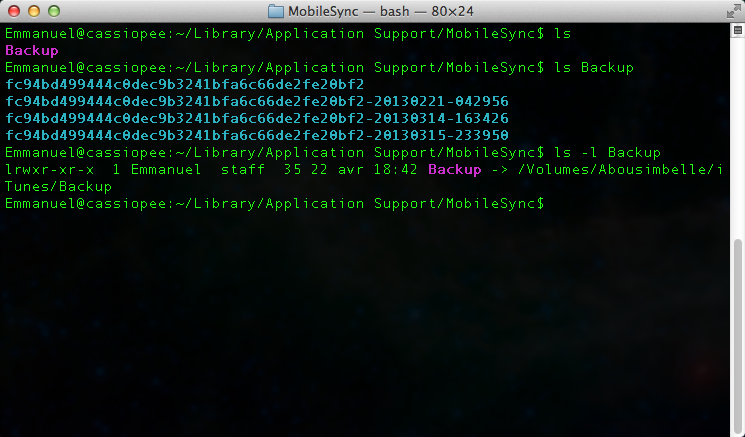

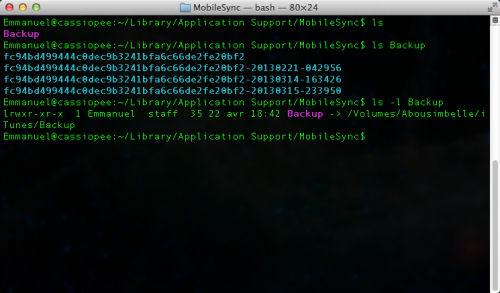


Bonjour,
lorsque je fais cette manip, le Terminal m’affiche « No such file or directory », qu’est-ce qui ne va pas? J’ai essayé plusieurs fois mais j’ai toujours cette erreur.
Pourriez-vous m’aider s’il vous plait?
Merci :)
Bonjour.
J’aurais besoin d’un peu plus d’information. A priori, il ne trouve pas le répertoire cible; Est-ce que le nom du disque dur sur lequel vous souhaitez transférer vos backups contient des espaces ?
évidemment la sauvegarde ne pèse pas 60 € mais 60 Go !!! Désolée de cette erreur et merci d’avance pour votre réponse
Merci beaucoup Emmanuel d’avoir créé ce tuto.
J’ai déjà suivi des tutos « Terminal » mais j’avoue ne pas être très à l’aise avec cette appli.
Voilà des années que je cherche à exporter mon dossier user/ApplicationSupport/MobileSync/Backup et je vous trouve en revanche, je ne comprends pas comment faire.
Auriez-vous la gentillesse de bien vouloir m’écrire la commande complète que je dois taper dans terminal, je vous en serai infiniment reconnaissante, ma sauvegarde faisant près de 60 € sur mon MBA !!!
Voilà les infos détaillées :
1. mon nom d’utilisateur est mbaiph6
2. j’ai donc copié avec Carbon Copy Cloner mon dossier Mobile Sync sur mon DDE (disque dur externe) qui s’appelle « multimedias » et j’ai renommé le dossier d’origine dans ma bibliothèque sur le MBA par Backup.old comme vous le conseillez.
3. maintenant j’aimerais déporter la sauvegarde vers le DDE (disque dur externe) et je ne comprends pas ce que je dois taper !!!
Est-ce cela :
ln -s/Volumes/multimedias/Emplacement/Backupmbaiph6/Library/Application\Support/MobileSync/Backup ???
ou sinon merci avec les infos ci-dessus de bien vouloir m’écrire la bonne commande.
Pour la bibliothèque iTunes, je l’ai déjà (sans être passée par Terminal) et ce depuis bien longtemps déportée sur ce même DDE (disque dur externe) qui s’appelle « multimedias » mais pour MobileSync je ne sais pas faire.
Par avance je vous en remercie et mon MBA sera hyper heureux et vous en sera reconnaissant.
Bien à vous,
Romantina
Bonjour.
Si le nom de votre disque dur externe est bien « multimedias » et que vous avez recopié le dossier MobileSync et son contenu à la racine de « multimedias », la commande à taper dans le terminal est la suivante :
ln -s /Volumes/multimedias/MobileSync/Backup ~/Library/Application\ Support/MobileSync/Backup
Cordialement.
Merci, grâce à votre tuto j’ai pu récupérer plusieurs Go sur mon disque dur interne. C’est mon Macbook Air qui respire. Merci
Merci! Ca fait des semaines que je cherches comment faire!